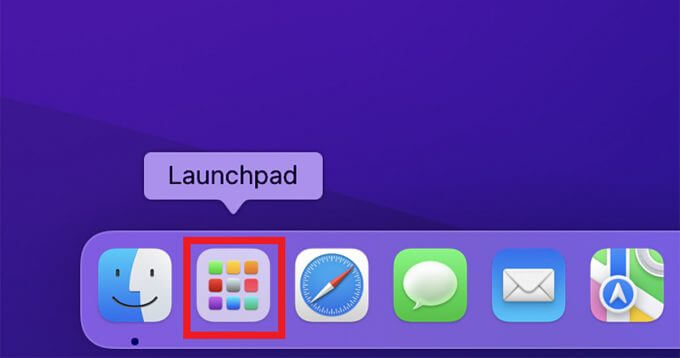When you install the software on a Windows computer, a shortcut icon will appear on the desktop screen. But even if you install apps and software on your Mac, they won’t appear on your desktop screen.
Because you will see all your apps in Dock or Launchpad. Learn what Mac Launchpad is, how to use it, and how to troubleshoot.
[Mac]What is Launchpad?
An organized and easy-to-see desktop screen not only looks good, but also affects work efficiency. For iPhones and iPads, when you install an app, it will appear on the home screen.
If you install many apps, the number of pages on the home screen will increase, making it difficult to find the app you are looking for. The function added to deal with these problems is “App Library”.
“App Library” is a function for automatically categorizing, organizing and storing all the apps installed on your iPhone or iPad.
When you install an app from scratch, the app will be displayed on the home screen and the “App Library”. By changing the settings, you can only display the application in the “App Library” without displaying it on the home screen.
The Mac does not have an “App Library” feature. However, since Mac has a convenient Launchpad function, you can avoid the trouble of installing applications and software filling the desktop and making it look bad and difficult to work.
In this article, we will explain in detail what kind of function the Mac Launchpad is, how to use the convenient Launchpad, and the problems and solutions of the Launchpad.
・ Application for launching / managing apps
Launchpad for Mac is a feature that comes standard with a Mac, and is for displaying and launching all applications installed on a Mac. It can be said that it is a function somewhat similar to the “Library App” of iPhone and iPad.
“Launch” is originally an English word meaning to launch, activate, or start a program. Accessing the Launchpad feature is a great way to quickly access the apps on your Mac and easily view and launch them.
・ What can you do
We’ve introduced you to the Mac’s useful Launchpad, but the main purpose of the Launchpad feature is to view and launch apps installed on your Mac.
If you’re on a Windows computer, you click the Start button to reveal installed software, and Lanuchpad on a Mac is similar.
However, Launchpad Mac displays the icon and name of the app instead of displaying the name of the app, so it is very easy to see, and it is better than Windows in terms of ease of operation and convenience.
[Mac]How to use Launchpad
Now that you know what the Mac’s handy Launchpad is, let’s look at how to use it. It is so easy to use that anyone can operate it. First, I’ll explain how to open and close Launchpad.
This article presents the approach using macOS Monterey as an example.
・ How to open / close Launchpad
Click “Launchpad” in the Dock at the bottom of the desktop screen

You will see the apps installed on your Mac. Close Launchpad by clicking with the mouse anywhere the app is not visible
There are two ways to open Launchpad besides clicking “Launchpad” in the Dock. Please refer to the following presentation.
Close the trackpad by pinching the thumb and three fingers together
● Press the “F4” key on the keyboard
・ Discover / open an application in Launchpad
The next way to use Launchpad is to search for apps installed on your Mac. The search method is the same as the “App Library” on iPhone and iPad.

Open Launchpad, you will see a search box at the top of the screen, click on it

Enter the name of the app you want to launch in the search box. The application with the entered name will be displayed.
You can specify an app using the search box, but this method is very effective if you have many apps installed. But if you don’t have too many apps on your Mac, there are other ways to search for apps.

Once Launchpad is open, swipe left or right on your trackpad or press Command-Left Arrow, Command-Right Arrow

Another page within Launchpad appears. In this way, you can find the app you’re looking for by switching pages
・ How to organize / delete apps displayed in Launchpad
The next way to use Launchpad is to organize and delete the displayed apps. Let’s first look at how to move and organize apps within Launchpad.

After selecting the app you want to move, drag and drop to where you want to move it.

the app has moved
Another way to organize your apps on Launchpad is to move apps to different pages. This is an essential operation for organizing apps in a balanced way, so refer to it.

After selecting the app you want to move to another page, drag the app to the edge of the Launchpad screen

When you reach the desired page, lift your finger to drop
The next way to use Launchpad to organize apps is to create folders, which are essential for organizing apps. If you organize many apps into folders by type, it will be easier to see.

After selecting the apps you want to store together in a folder, drag and drop them to the apps you want to put together.

A folder called “Utilities” was created. Create more folders in the same way to organize your apps

Click on the “Utilities” folder to see all the apps in it
The next way to organize your apps on Launchpad is to rename the folders you created. If all folders have the same name, it will be difficult to understand even if you create folders, so let’s rename all folders and organize them.

Select the folder you want to rename and click

The selected folder will open showing all the apps it contains, click on the folder name

As the folder name is displayed in white, click on the folder name again

The folder name editing screen will appear. Enter a new folder name and close the folder.

Folder name changed
The next way to organize your apps on Launchpad is to delete the folders you created.

Select the folder you want to delete and click

Leave one app in the folder and drag and drop all the remaining apps out of the folder.

folder deleted
The next way to use Launchpad is to delete installed apps. There is one caveat to remember about deleting apps.
Apps and third-party software installed from websites cannot be removed from Launchpad. To delete it, you need to delete it from “Applications” in “Finder”, so don’t forget about it.

Once Launchpad is open, click on the app you want to remove and keep it there

All apps will start shaking, so when you see an “x” mark on the app you want to remove, click it

A confirmation popup will appear, click Delete
・ How to deal with problems when using Launchpad
So far, I have presented how to use the convenient Launchpad on Mac, but there are times when problems occur while using the Launchpad and it becomes unusable. There are three specific problems:
● Trouble that apps installed in Launchpad are not added
● Trouble with Launchpad not being displayed in the Dock
● Trouble that the order of the apps in Launchpad is a mess
I will show you how to deal with each problem in turn. The first thing I will cover is how to fix the problem that installed apps are not added to Launchpad.
The solution is to drag and drop the program displayed on the desktop screen to the “Launchpad” in the Dock to add it.
Here are some solutions to fix Launchpad not showing up in the Dock. The solution is to move the Launchpad in the “Finder” to the Dock. We will present the approach to implement the solution.

Click “Finder” in the Dock at the bottom of the desktop screen

Select and click “Applications” on the left menu of the “Finder” screen. All installed apps are displayed on the right side of the screen, so select “Launchpad” and drag and drop it. to the Dock on the desktop screen.
Here’s what you can do to fix the cluttered apps in Launchpad. As a workaround, reset the Launchpad apps order to fix the problem.
To do this, you will need to launch Terminal. Let’s see how it works.

Click “Finder” in the Dock at the bottom of the desktop screen

Select and click “Applications” on the left menu of the “Finder” screen. All installed apps are displayed on the right side of the screen, so select and click “Utility”

Since “Terminal” is in the menu of the “Utilities” screen, select it and click on it

When “Terminal” is launched, enter “defaults write com.apple.dock ResetLaunchPad -bool true; killall Dock” and execute the command. This will start