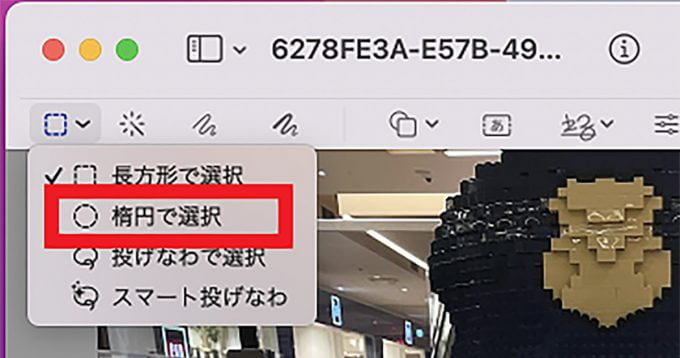Macs have useful apps for viewing images, photos and documents such as PDFs. The app is called “Preview.app”, but “Preview.app” is not just a browsing app. Image editing, especially cropping.
[Mac]How to crop an image with Preview.app
Many PC users choose Mac over Windows for a variety of reasons. There are many things, such as being able to program iOS, having better security, being able to work with iPhones and iPads, and having a higher definition display.
Other reasons include excellent functionality and ease of checking data, the ability to use famous fonts, and clear sound quality.
These advantages of Macs are important in video editing, so many people choose Macs as computers for video editing. But Macs are popular computers for image editing as well as video editing.
Some Mac users who do serious image editing buy software specifically for image editing.
Of course, there are video editing software that can be used for free, but the functions are limited, so multifunctional and stable paid image editing software are often used. The problem is that paid image editing software for Mac is expensive.
Paid image editing software for Mac includes “Photo Director (6,480 yen/year)”, “Photo Shop (28,776 yen/year)”, “Lightroom (12,936 yen/year)”, “Affinity Photo (3,060 yen)” , “Pixelmator Pro ($19.99)”, but they are all expensive.
However, even if you don’t buy expensive Mac-compatible image editing software, you can use the apps that come pre-installed on your Mac for basic image editing. It’s an app called “Preview.app”.
In this article, I’ll show you how to crop an image using the Mac’s Preview.app. Before introducing how to operate the Mac’s “Preview.app”, there are three preparations that I would like you to check beforehand, so let’s start with that point.
・ Please confirm in advance
The first thing I want you to check before cropping an image with the Mac’s “Preview.app” is whether you have created and saved a backup copy of the image file.
If you make a mistake when cropping an image, you may not be able to return the image to its original state, so copy and save the image file. Another thing to check is whether the image file you want to crop can be opened with Preview.app.
If you cannot open the file with “Preview.app”, you cannot crop the image. Also, even if you open an image file with “Preview.app”, you cannot crop the image unless the toolbar necessary for cropping or the marking toolbar is displayed.
Actually fire up your Mac’s Preview.app and see if you can see everything you need to crop your image. There are other things to check before cropping an image with the Mac’s Preview.app. It is not possible to crop images with PDF format files.
If the image you want to edit is in PDF format, change the format from PDF to PNG before starting work. I will introduce how to convert PFG format image files to PNG format below, so refer to it if needed.

Click “Finder” in the Dock at the bottom of the Mac desktop screen

When the “Finder” screen appears, select and click “Applications” from the menu on the left side of the screen. All the apps installed on your Mac will be displayed on the right side of the screen, so select and click “Preview”

“Preview.app” will start, so look for the location where you saved the PDF file from the menu on the left side of the screen, and click on it when you find it. Here select “Desktop”

Select and click on the image of the PDF file

The image of the selected PDF file will be displayed, so after checking it, click “Open”

When the image of the selected PDF file is displayed, click “File” in the menu bar

A drop down menu will appear, select and click “Export”

When the “Export” screen appears, click “Format”

From the drop-down menu that appears, select and click “PNG”

After confirming the settings, click “Save”

The image that has become a “PNG” file will be displayed on the desktop screen, so let’s check it
There’s one more thing I want you to check before cropping an image with the Mac’s Preview.app. It is the background color setting of the window from “Preview.app”.
Cropping part of the image will paste it into the window, but the cropped image may not be visible if the background does not match the cropped image. By default, the window background is set to gray.
Depending on the color of the image to be cropped and removed, it might be better to choose a different color for the background color of the window instead of gray, so change it if necessary. Let’s see how to change the background color of the “Preview.app” window.

Click “Finder” in the Dock to launch it, select “Applications” from the left menu, and select and click “Preview” from the apps displayed on the right side of the screen. When “Preview.app” is launched, click “Preview” in the menu bar

When the drop-down menu is displayed, select and click “Preferences”

When the “General” screen appears, click “Window Background” in the menu

The “Color” screen appears, so select the desired color by moving the “⊕” shown in the center of the color circle with the mouse.

Click on the second icon at the top of the “Color” screen to display a screen where you can adjust the brightness of the background color with a lever, so set it to the desired brightness.

Click on the third icon at the top of the screen “Color” to display a screen where you can specify the background color, so select the desired background color

Click the 4th icon at the top of the “Color” screen to switch to the “Spectrum” screen, so select the color you want by moving the “⊕” with the mouse.

Click on the 5th icon at the top of the “Colors” screen and you will be taken to the “Pencils” screen, so if you want to set the background color to a smoky pencil color, select the color you want.